08/08/2020
–
Thủ thuật chung
Google Maps đã cho ra đời bộ công cụ Google My Maps với rất nhiều tiện ích mê hoặc tương hỗ tối đa cho người dùng thương mến tò mò map
Mới đây nhất Google Maps đã cho ra mắt bộ công cụ Google My Maps với rất nhiều tiện ích thú vị hỗ trợ tối đa cho người dùng yêu thích khám phá bản đồ. Một trong số đó là chức năng vẽ lại địa điểm theo ý muốn trực tiếp trên bản đồ cũng như chỉnh sửa chúng.
Ở bài viết này MSmobile sẽ hướng dẫn những bạn vẽ hình lên Google map trên máy tính và điện thoại thông minh với My Maps .

Contents
1. Vẽ hình trên bản đồ Google Maps bằng PC
Bước 1: Đầu tiên các bạn truy cập vào trang tạo bản đồ cá nhân My Maps. Sau đó, các bạn nhấn nút Tạo bản đồ mới.
.jpg)
Bước 2: Nhấn nút thêm đường kẻ trên thanh công cụ để bắt đầu vẽ.
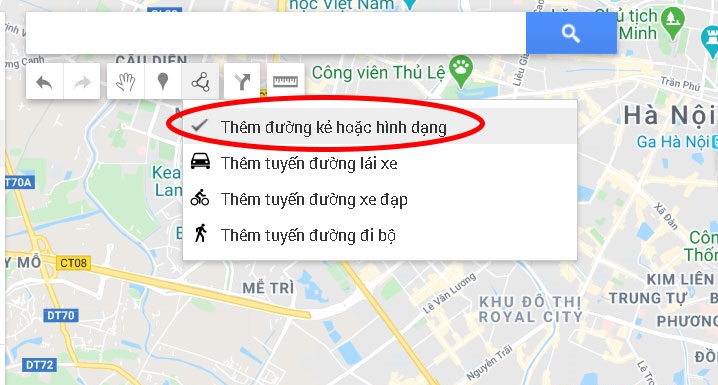
Bước 3: Tiếp theo hãy vẽ hình theo ý thích của bạn để khoanh vùng (điểm đầu và điểm cuối phải trùng nhau) để tạo ra một khu vực. Giới hạn của khu vực:
– Lên đến 10.000 dòng, hình dạng hoặc khu vực .
– Lên tới 50.000 điểm tổng ( theo đường và hình ) .
– Lên đến 20.000 ô tài liệu .

Xem thêm: Giới thiệu công ty FrieslandCampina
Bước 4: Sau khi vẽ xong, các bạn đặt tên cho khu vực vừa vẽ sau đó nhấn nút Lưu.

Bước 5: Sau khi lưu lại, các bạn cũng có thể chỉnh sửa bằng cách nhấn vào khu vực vừa vẽ. Có một số công cụ các bạn có thể sử dụng như xóa hình, chèn thêm ảnh khu vực hoặc đổi màu. Các bạn cũng sẽ được cung cấp diện tích của khu vực bạn vừa vẽ trong bảng.

2. Vẽ hình trên bản đồ Google My Maps bằng điện thoại
Đầu tiên những bạn cần tải app Google My Maps trên điện thoại cảm ứng. Hiện ứng dụng này chỉ mới có sẵn trên Android mà chưa tương hỗ nền tảng iOS .
– Tải Google Maps trên Android ở đây
– Tải Google Maps trên iOS ở đây
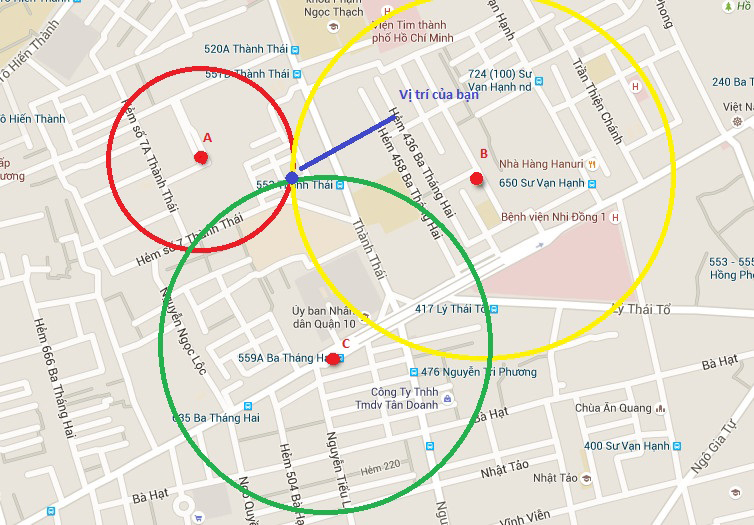
Các bước triển khai đơn cử và rất đơn thuần như sau :
Bước 1: Sau khi đã tải và cài đặt, các bạn hãy mở ứng dụng lên và nhấn nút Tạo bản đồ.
Bước 2: Ở góc dưới cùng bên phải nhấn chọn Add => Add a new line.
Bước 3: Nhấn giữ và vẽ một cạnh của khu vực theo ý bạn muốn và tiếp tục nhấn Add.
Bước 4: Lặp lại quá trình này cho đến khi vẽ được bản đồ như ý muốn hãy nhấn nút Done. Để vẽ lại nhấn nút Backspace.
Bước 5: Đặt tên cho khu vực của bạn sau đó nhấn nút Done để lưu lại.
Thật đơn thuần phải không những bạn. Chúc những bạn thực thi thành công xuất sắc !